

Установить счетчик Яндекс Метрика и Google Analytics на сайт в Битрикс, Wordpress и др
Для отслеживания посетителей сайта и работы с поведенческими характеристиками необходимо установить счетчик Google Analytics или Яндекс Метрику на сайт. Сам по себе процесс установки прост, но может отличаться в зависимости от используемой административной панели.
После создания аккаунта в Яндекс.Метрике или Google Analytics мы получаем код отслеживания счетчика, который необходимо установить на всех страницах сайта.
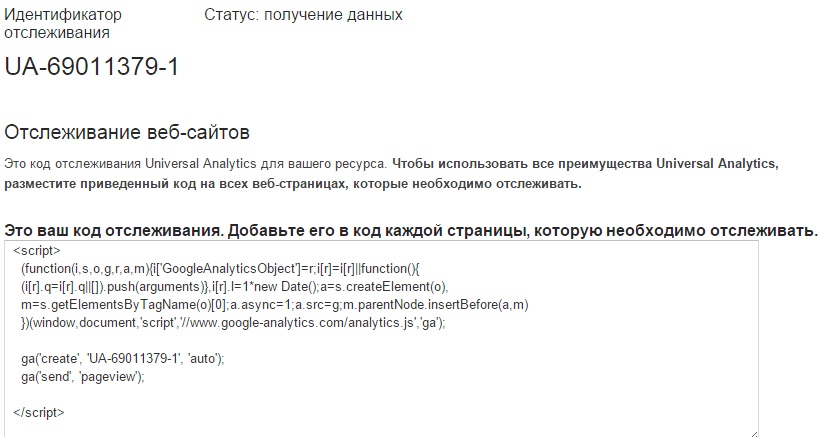
Копируем код счетчика самостоятельно или нажимаем «Скопировать в буфер».
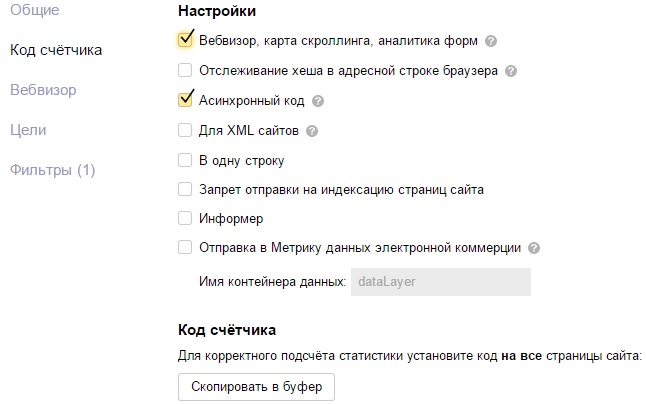
Как добавить код счетчика на страницы?
-
Добавляем метрику на сайт WordPress
Для установки счетчика необходимо на Панели управления (слева) перейти во вкладку Дизайн->Редактор.
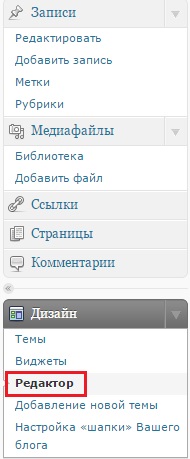
Далее справа будет список файлов, нам нужен footer.php. Именно туда устанавливается счетчик.
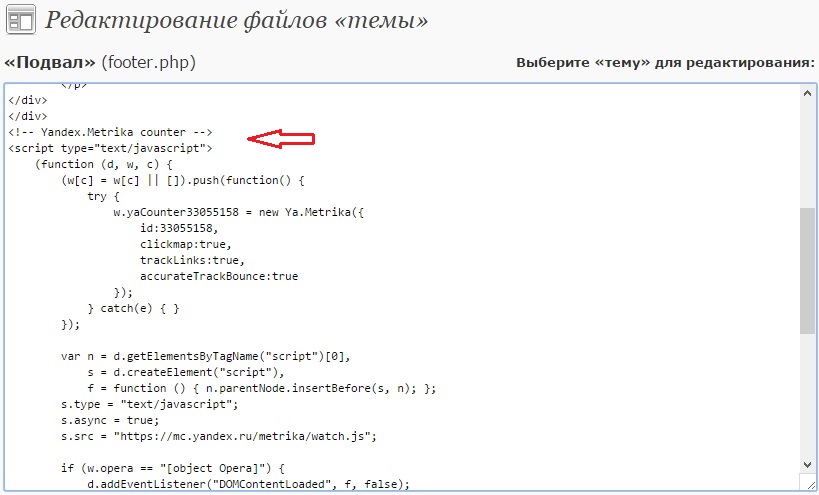
Вставлять код метрики в WordPress можно в любое место между тегами <body> и </body>, но обязательно после закрывающегося тега </div>, чтобы не нарушить структуру. На примере мы вставили код Яндекс.Метрики.
Сохраняем изменения и начинаем получать данные со страницы.
-
Установить в код 1С-Битрикс
На панели управления находим вкладку Шаблон сайта->В панели управления->Редактировать шаблон:
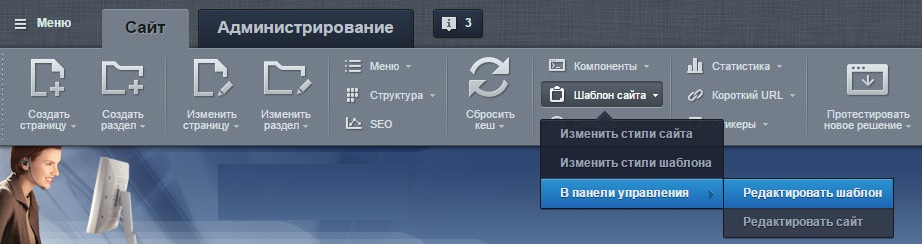
И в открывшемся окне вставляем скопированный код:
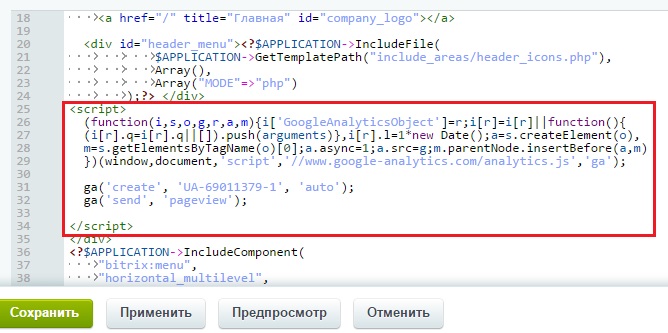
В данном примере размещен код Google Analytics. Нажимаем кнопку "Сохранить" и начинаем работу с Битрикс.
-
Установка кода счетчика в UMI.CMS
Для работы с Google Analytics необходимо открыть окно "Конфигурация":
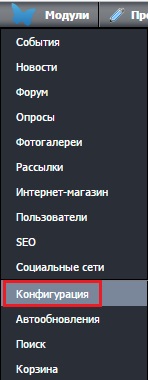
Затем перейти во вкладку "Домены" и выбрать редактирование:

В открывшемся окне есть поле «Google Analytics ID», куда необходимо вставить идентификатор отслеживания вида UA-00000000-1.

После этого сохраняем все изменения.
Для установки счетчика Яндекс.Метрика необходимо нажать на "Статистика":

И перейти во вкладку "Яндекс.Метрика".
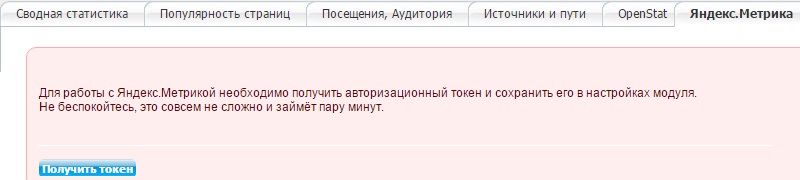
Далее нажимаем кнопку "получить токен", и нас автоматически перенаправляют туда, где необходимо разрешить доступ к данным.
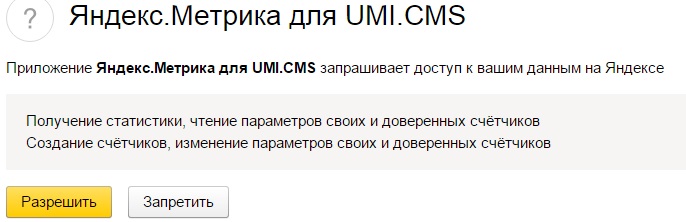
Система выдаст код, который необходимо сохранить.
После этого возвращаемся в CMS, открываем настройки модуля счетчика Метрики и в указанное поле вставляем полученный токен.

На этом установка счетчика завершена.
После проделанной работы, счетчик начинает собирать общую статистическую информацию. Но для полной оценки характеристик, нам важны конверсии. Для этого необходимо настроить цели – действия посетителей, которые мы хотим отслеживать. Не забудьте про дополнительные настройки аналитики форм: дать Метрике разрешение на отслеживание вебвизора и карты скроллинга. Это способ позволит Вам сделать анализ: как посетители оценивают удобство ресурса и его внешний вид, куда приходится основная доля кликов.
Настраиваем цели в Google Analytics
В панели администратора аккаунта Google открываем вкладку "цели":
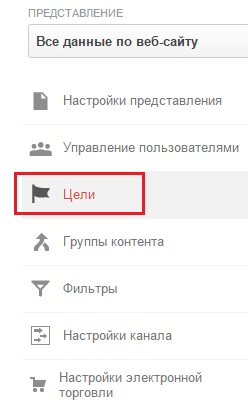
Нажимаем "Цель", и система предлагает нам большой выбор шаблонов. Другими словами, список возможных действий посетителей.
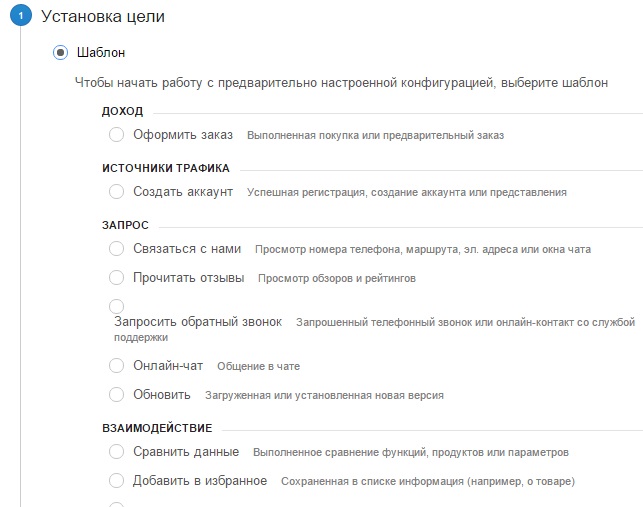
Для примера, выберем "Поделиться" - пользователь опубликовал информацию в социальной сети.
На следующем этапе определим и установим тип цели.
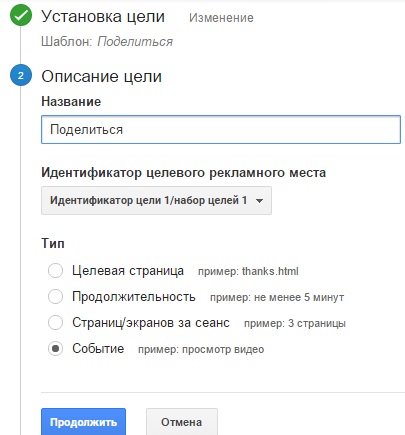
Так как мы ожидаем от посетителя определенного действия, то выбираем тип "Событие".
Далее нужно заполнить сведения о цели (как минимум одно поле):
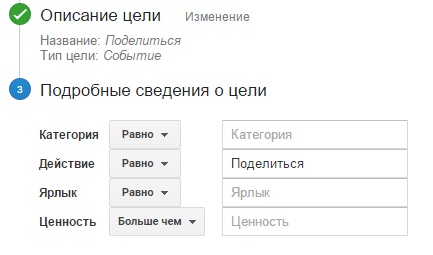
Выбираем действие, равное нажатию кнопки "Поделиться".
После сохранения, в списке целей появится новая запись с количеством конверсий за последние 7 дней.

Настройка целей в Яндекс.Метрике
В меню слева выбираем "Цели" и нажимаем "Добавить цель".
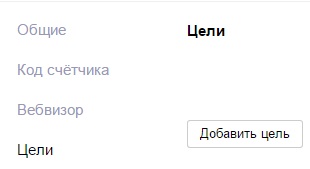
Метрика Яндекса предлагает 4 вида целей:
- Количество просмотров – сколько страниц сайта просмотрели за один сеанс.
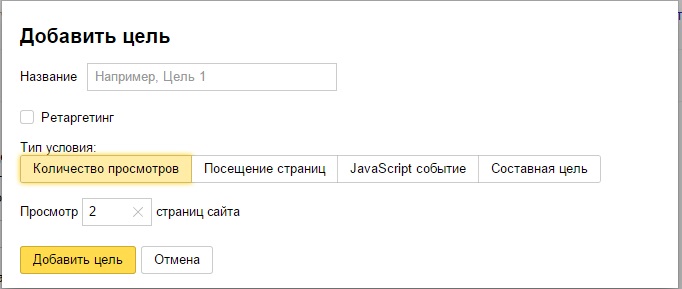
- Посещение страниц – какие именно страницы посетили.
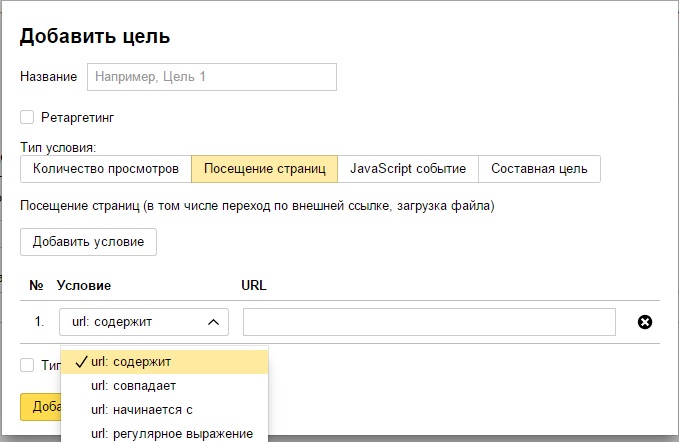
Здесь можно выбрать конкретную страницу "совпадает" либо группу страниц одной категории – "начинается с" или "содержит".
- Событие – применяется для отслеживания определенных действий (например, нажатие кнопки). Для установки идентификатора необходимо изменить HTML-код страницы с помощью метода reach.Goal, совершить само действие и добавить кодовое слово в идентификатор цели.
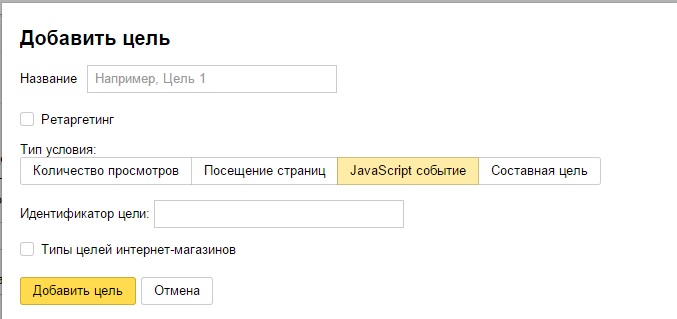
- Составная цель – лучше всего подходит для отслеживания оформления покупки/заказа в интернет-магазине. Здесь можно добавить 5 последовательных шагов, состоящих из перехода на какую-либо страницу или идентификатора событий. Важно помнить, что цель будет достигнута только при выполнении всех указанных действий в нужном порядке и без задержек пользователя на каком-либо шаге более 30 минут.
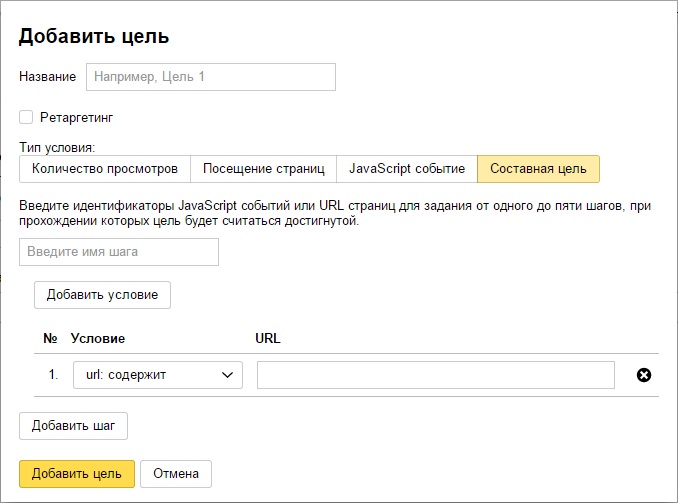
После добавления целей, результаты можно посмотреть в отчете о конверсиях веб аналитики.
